
取り込んだ画像データーをDVD・VIDEO形式に変更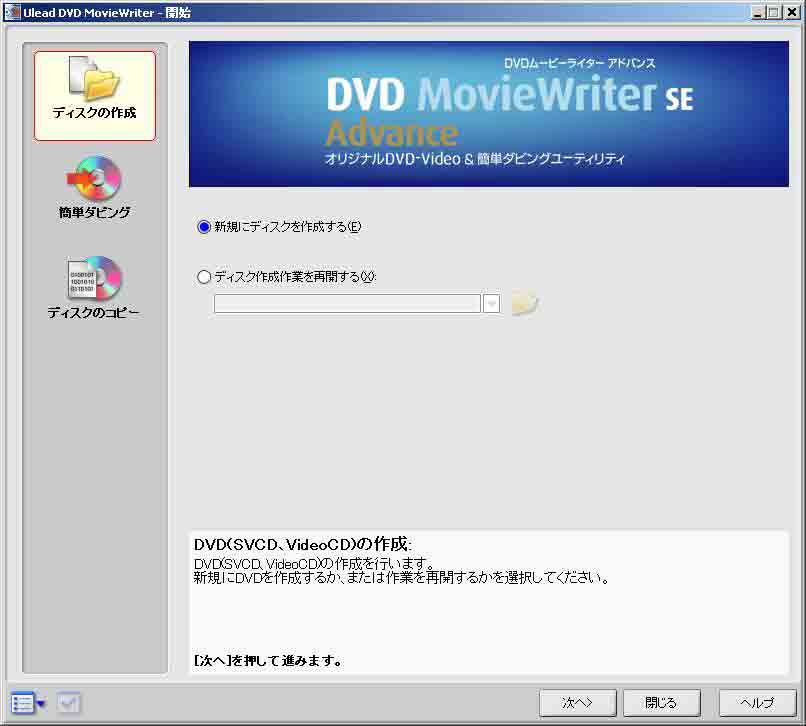 ソフトを起動した状態 画面左上から、ディスクの作成を選択し 画面中央の新規にディスクを作成するにチェック 画面右下の次へを選択する。 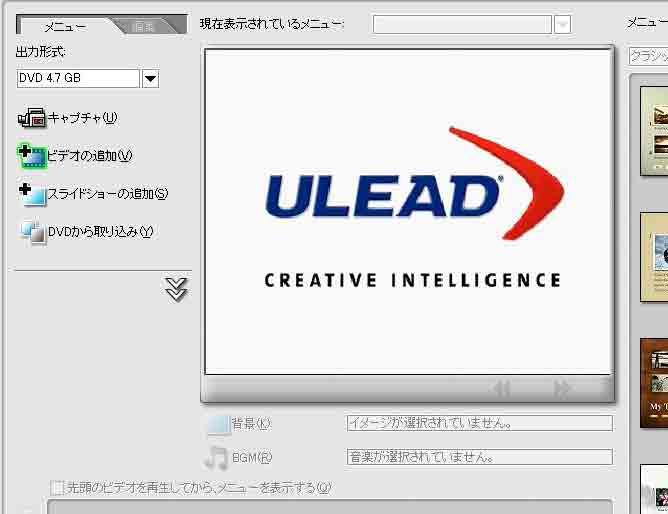 上記の様な窓が、開くので 画面左のビデオの追加を選択する。  すると、上記の様な、ファイル選択の画面が開くので任意の場所から目標のファイルを選び開くを選択。 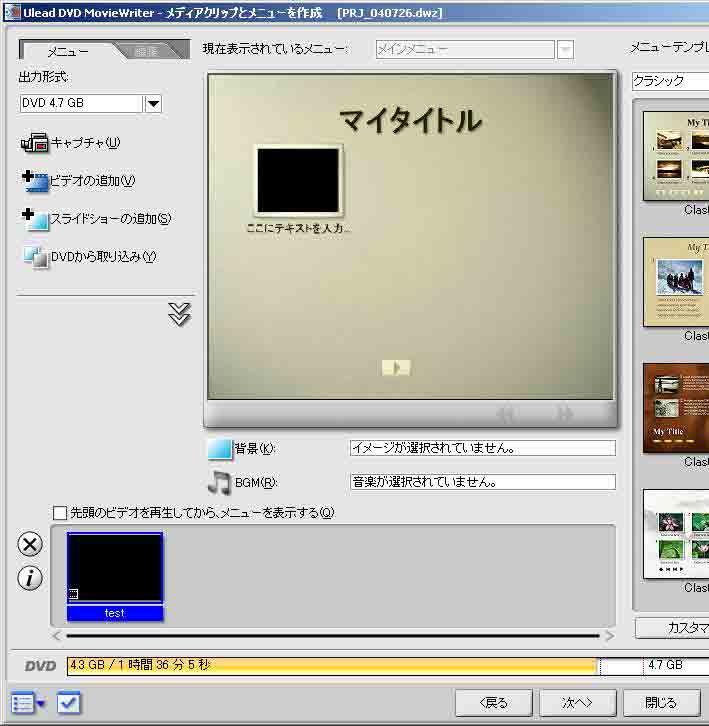 目標のファイルを取り込んだ、画面。 ここでは、テレビ放映されたアニメが 4話+おまけで5話分入ったビデオファイル を取り込んだ。 これから各話ごとにオープニング・本編・エンディングと3つのチャプター割を行い たいので、まず大まかにファイルを5つに分ける作業を行う。 画面下のメディアクリップ(画面ではtestとなっている)を選択し、画面左上の編 集タブをクリックする。 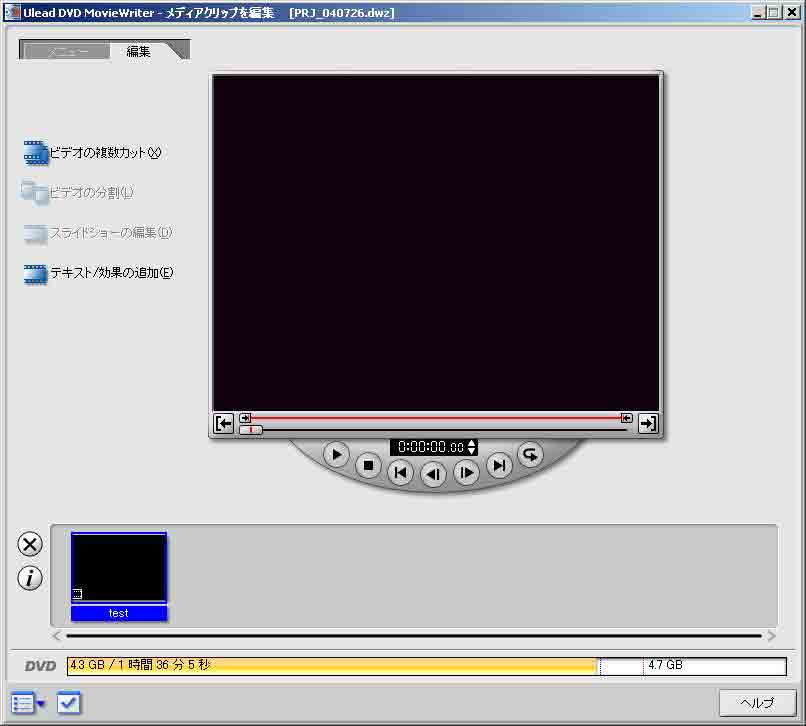 上記の様な画面が開く。 再生を行いながら任意の場所で、画面左のビデオの分離スイッチをクリックすると 画面下のメディアクリップが増えていく。 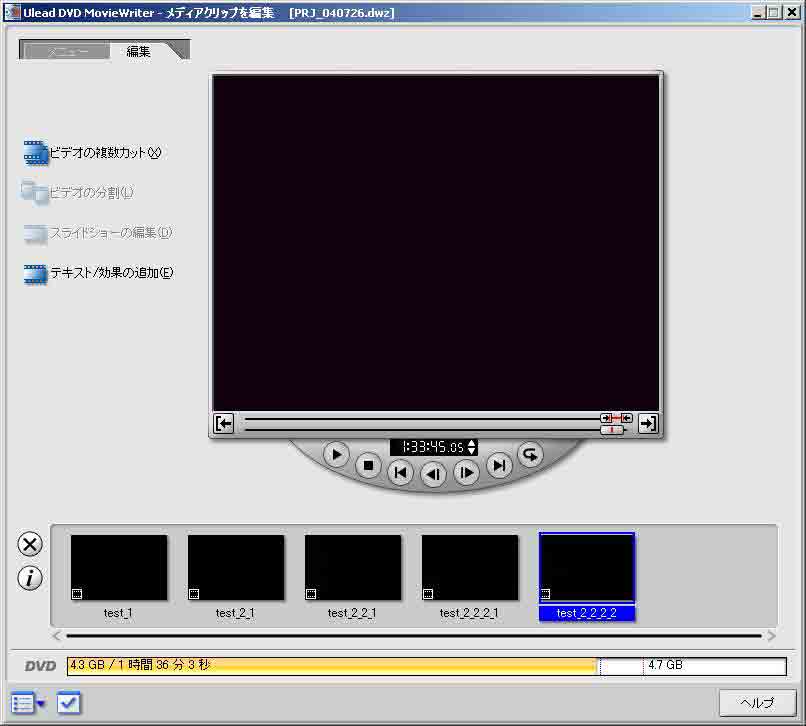 目標の5に分離出来た状態。 確認後、画面左上のメニュータブをクリック。 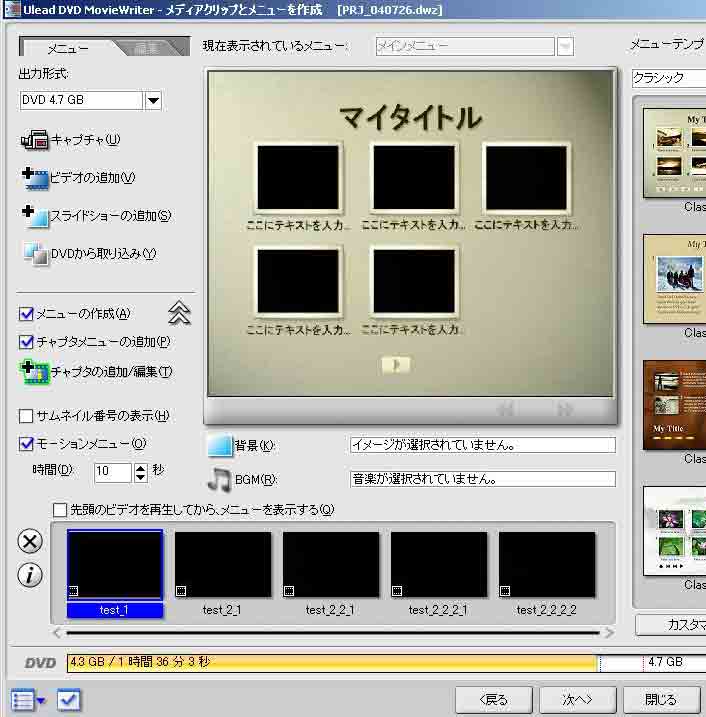 ファイルを各話ごとに、分離しメインメニューに戻った状態。 これから、5つに分けたメディアクリップ全てに、オープニング・本編・エンディングと3つのチャプターを割り当てる。 画面左中央の下向きの矢印部分をクリックすると、チャプターの追加・編集のサブメニューが開く。 上記画面は開いた状態 その後変更を行いたい、メディアクリップ(画面下に5つ並んでいる)をそれぞれ選択し、チャプターの追加・編集を クリックする。 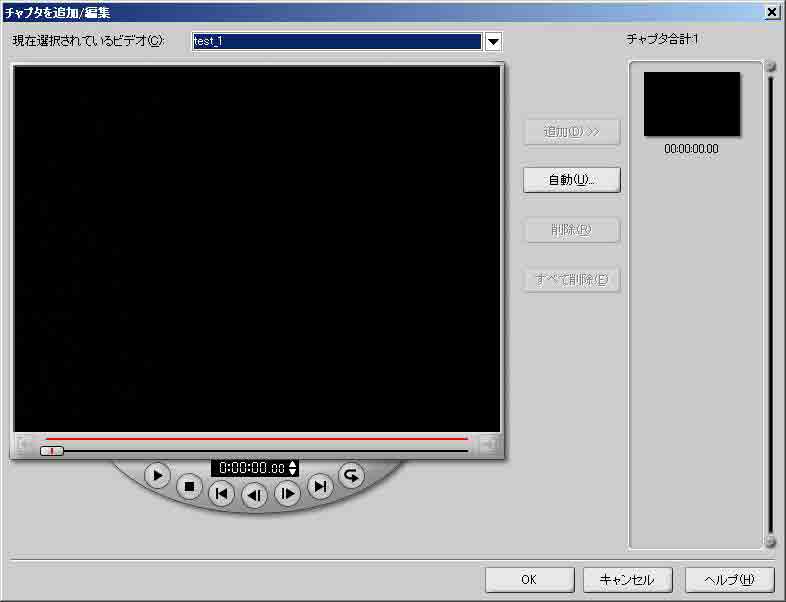 上記の様な画面が開く。 ファイルを再生し任意の場所で、画面右の自動タブをクリックし、チャプターを作っていく。 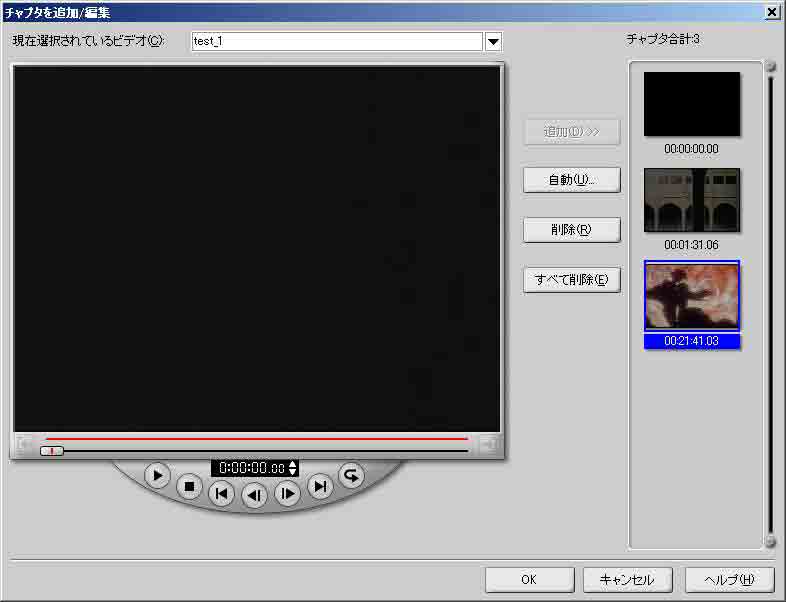 上記画面は、目標のオープニング・本編・エンディングと3つのチャプターが作られた状態。 確認後 画面右下のOKをクリックする。 この作業を必要回繰り返す。 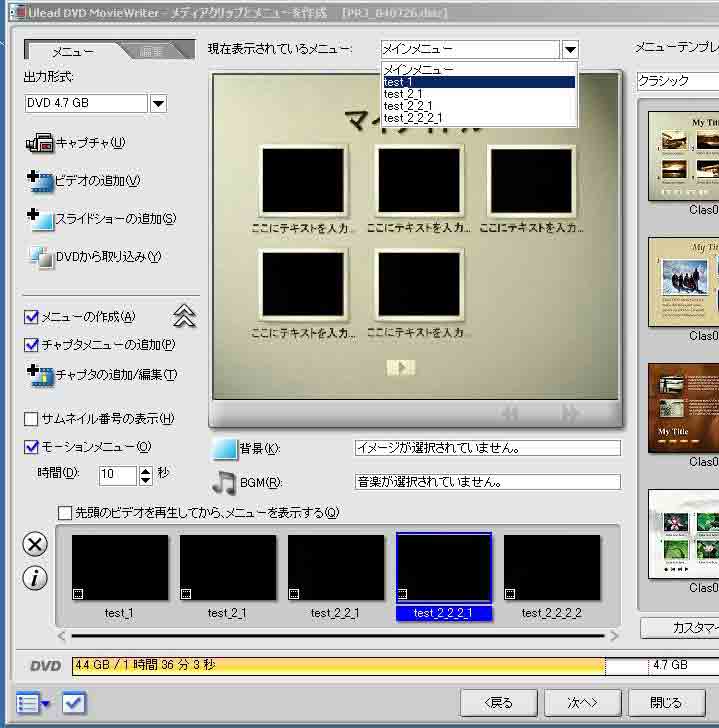 尚 新たに割り振ったチャプターは画面中央上 現在表示されているメニューの所を変更する事で確認出来る。 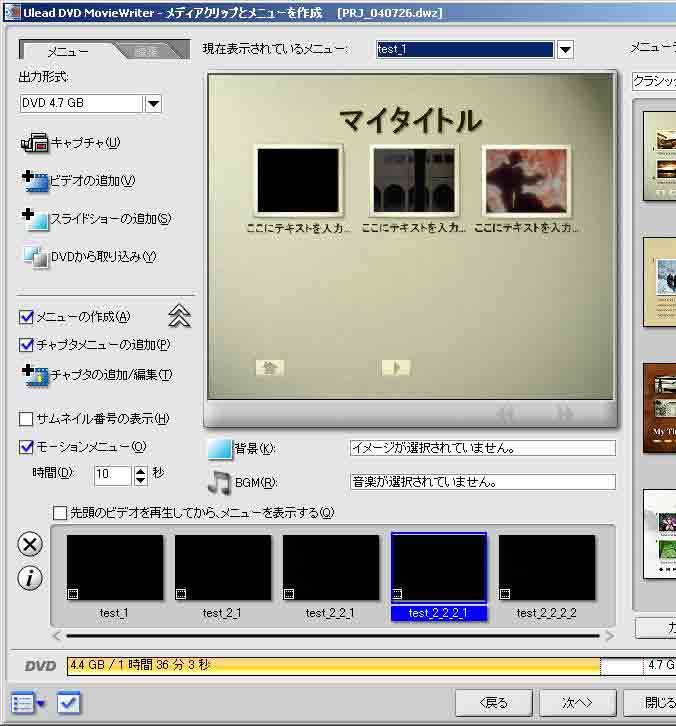 新たに割り振ったチャプターを確認している画面。 尚 画面中央に現れているTV画面のテキスト部分をクリックすることで、各ファイルにお題をつけらる。 こうして 全てのチャプター割が完成したら 次へをクリックする。 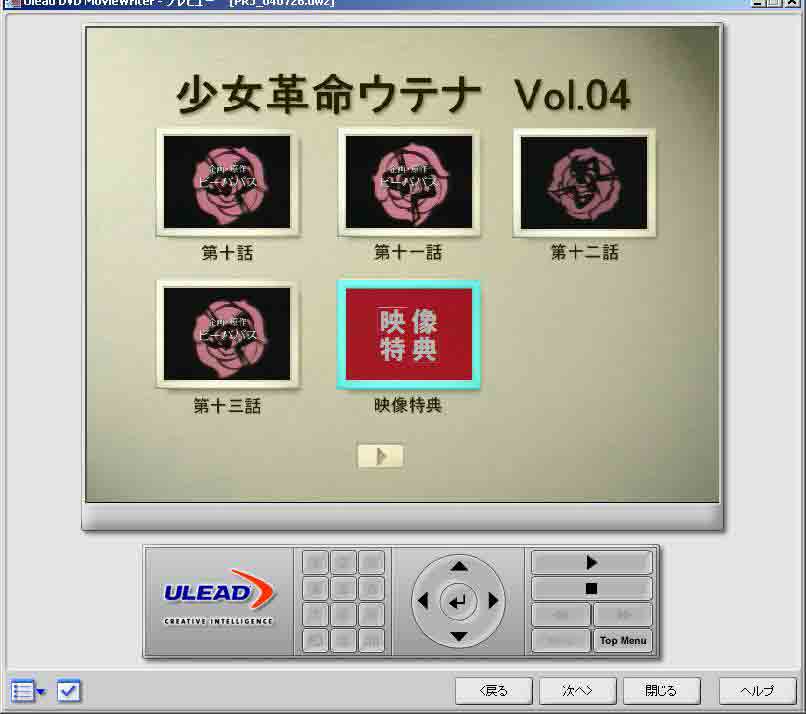 上記の様な確認画面が、現れるので、メニューのつながりを TV画面下のコントローラを使い確認していく。 確認後 次へをクリック。  すると上記の様な画面が開く。 余談だが、画面下の黄色のバーは、DISCに書き込まれるDATA量を表している。 4.7GBを超えると赤く表示されるので、その場合画面左下のプロジェクト設定のタブをクリックし書込DATAの圧縮率を変化させる。 又 直接DISCに書き込むことが出来るが、今回はHDDにDVD・VIDEO形式のファイルを作る事にした。 画面右上の詳細設定タブをクリックする。 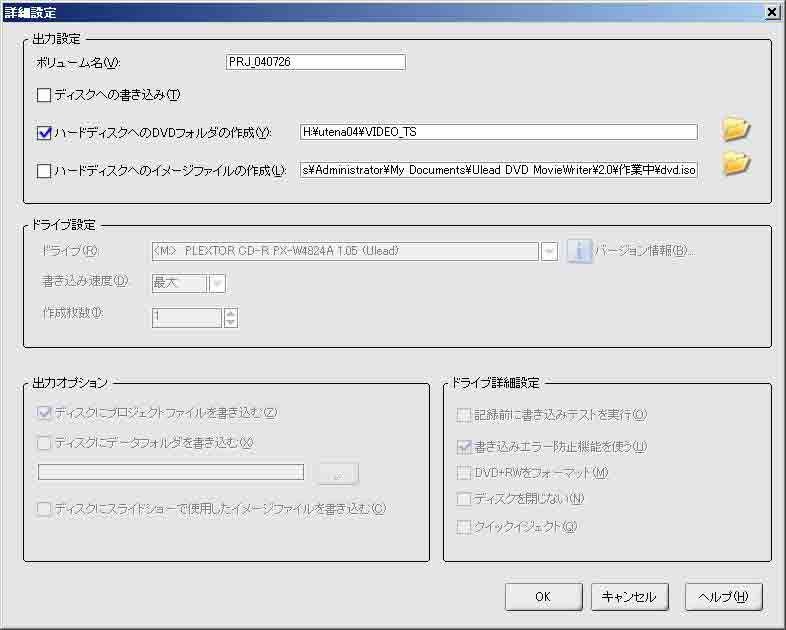 上記の様な画面が開くので、ディスクへの書込のチェックを外し、ハードディスクへのDVDフォルダの作成に、任意の場所を 指定する。 指定後 画面右下 OKをクリック。  元の画面に戻るので、次は画面左下のプロジェクト設定のタブをクリックする。 すると上記の様な画面が開く。 ここでは、処理速度を上げるため画面中央の プロジェクトに対応したMPEGファイルを変換しない にチェックをいれた。 もし 書込容量がオーバーしているなら画面中央のMPEG設定を変更にて画質を1ランクずつ下げ最適な容量を設定する。 確認後 OKをクリック。 前の 画面に戻るので画面右下の作成開始のアイコンをクリックすれば、DVD・VIDEO形式のデーターが生成される。 尚参考までに 上記設定で当方のマシンで今回のDATA生成に掛かった時間は19分42秒である。  全ての作業が終了すると、上記のような表示でる。 今回は これ以上DATAの生成はしないので、閉じるを選択しソフトを終了した。 |