
| DVD Shrink(Ver3.1.7.6)を利用した再圧縮の実例 画面上のノイズは制作者の意図でありバグ等では有りません。 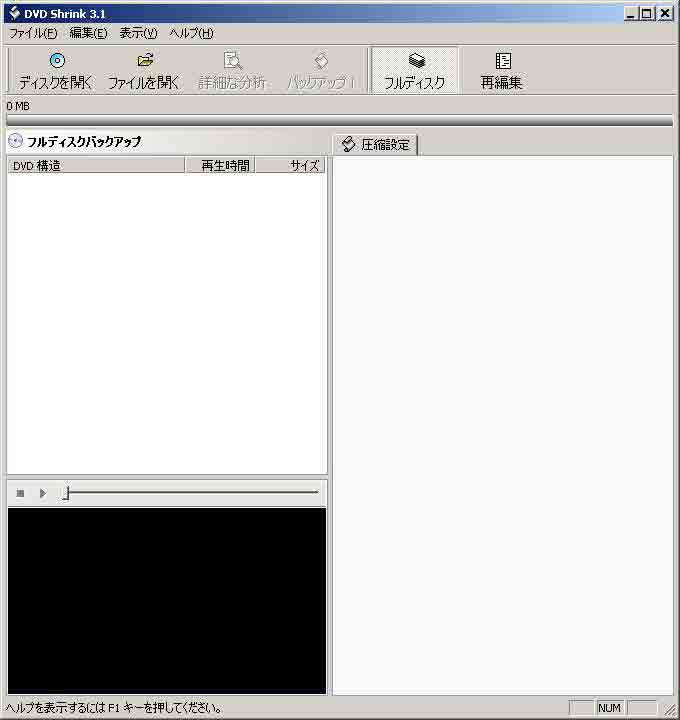 ソフトを起動した画面 ファイルを開くタブからリッピングしたオリジナルファイルの在る場所を 選択する。 下記のファイルを開くも参照。 選択後 次へをクリックする。  リッピング済みデーター内のVIDEO_TSを選択しOKをクリックする。  画面がこのように変化し、自動的に最適な圧縮率の分析が開始される。 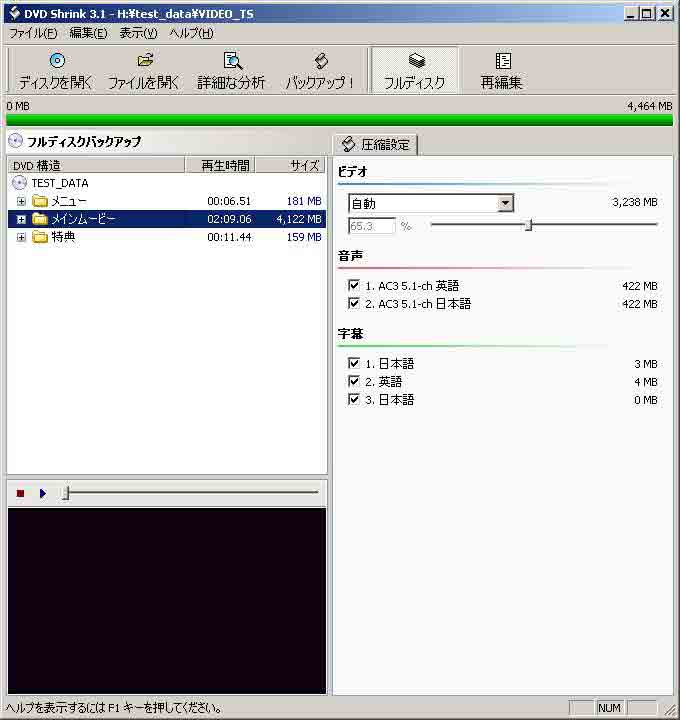 ソフト側で自動的に圧縮率を、決めてくれる。 画面上部の緑色のバーがDVDに書き込まれるデータ量を表している。 もし、赤いバーが見えている場合はDVD-Rの4.7GBの容量を超えてしまっている。 主にDTS音源の音声の入ったソフトに多くおきる問題である。 その場合画面右側の音声 ・ 字幕 のチェックボックスから不必要な物のチェックを外し、赤バーの出ない様に手動調整する必要が有る。 確認後 バックアップ!タブをクリックする。  上記の様な画面が現れるので出力先フォルダーを指定する。 又 VIDEO_TSとAUDIO_TSに・・・のチェックボックスにチェックを入れておく事 再圧縮後のDVDのリージョンコードを変更する必要が有ればDVDリージョンのタブを選択する。 ここではリージョンALLを選択している。 選択後次へをクリック  DVDリージョンタブを選択した画面 デフォルトでALLになっているので、通常は変更の必要は無い。 各項目を指定後画面下のOKを選択する。  すると、上記の画面が現れ再圧縮が開始される。 終了までの時間は、圧縮率・データーサイズにより前後する。 プレビューにチェックすると実行中の画面が表示される。  全ての処理が終了すると上記の画面が表示される。 これにより指定されたフォルダーに、DVD−R等に収まるサイズでファイルが出力されているはずだ |